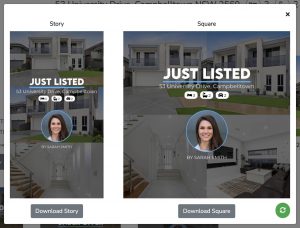One dripflow.io account will allow you to post to one page per supported social media platform.
The form submissions will be sent to the ‘Listing agent 1’ email address as a default.
You can change how this is handled under Profile Settings > My Account > Advanced.
During setup wizard or via: Profile Settings > My Account.
You will see options for different platforms, simply click connect and authorise dripflow.
You can do this during setup wizard or in Profile Settings > My Account.
Note: If you switch CRM providers, a new email will be sent to your new CRM provider to being uploading the property XML data.
Head over to this article for detailed steps:
Updating Facebook permissions for reviews
Dripflow works with active listings which are ‘For Sale’ & ‘Rental’, this includes residential, commercial, rural & land.
We also have options to control posts for ‘Under Offer’, ‘Sold’ & ‘Leased’.
Sold & Leased are posts which contain graphics dripflow creates. As soon as you mark the property as sold or leased in your CRM, dripflow will post immediately.
For more information about ‘Sold’ & ‘Leased’ graphics, visit the graphics tab in FAQ.
This can be accessed via: Settings > Post Settings > Post As. This will affect all future posts.
Make sure you have entered your website in the contact info section (Profile Settings > My account).
Then head over to Settings > Post Settings > “Use your website instead of Dripflow link on posts.”
If you are not seeing the checkbox this means you have not entered a website URL in contat info.
Make sure to include the ‘www.’ before your domain so that it can be hyperlinked on Facebook.
Drip feed is the default & recommended option for your posting. It will post between 1-2 properties per time slow: 9am, 12pm, 3pm, 5pm, 7pm.
Accelerated delivery will post all your listings as they arrive with 15min breaks in between.
Yes, make sure you enter the video url into your CRM in the video link field.
We currently support youtube & vimeo reposting.
Yes, this can be achieved via ‘My Listings > For sale/For rent > click your property > Upload to social
Limits apply per plan, review our pricing page for more info.
Settings > Post Settings > Pause auto posting
Dripflow connects with your business manager, so all your ads are charged to payment method specified in you business manager account.
No, dripflow does not charge a setup fee for your campaigns.
We do not take a % of your ad spend.
All ads are created inside your business manager account, you can access these at any point to make changes / pause / cancel ads.
Yes, reporting is provided inside dripflow & you can also access this in your business manager account.
Once you create a property in your CRM, this information will be passed to dripflow.io and we will automatically create a video for your property. You can also navigate to a specific property, open it and click ‘Download Video’ to download the video to your device.
Login, click on ‘Video Creation’ and select your primary colour and the music you wish to utilise for the creation of your videos. Dripflow.io use the primary colour you’ve selected for certain elements in the video in order to help match the videos to your brand and it will also cycle through the music when creation the videos. If you wish to use just one audio file for all videos, please only select / ‘tick’ on music option.
Yes. Login, Select your category (For Sale or For Rent), select your property and click ‘Download Video’. This will initiate the video to download to your device. You can then share this video to other platforms.
To edit your dynamic templates clicks Settings (left sidebar on desktop or burger menu icon on mobile) > Graphics Settings.
Here you will be able to customise your designs for your listings, these dynamic templates will be used to create graphics for all your properties. To access the actual property graphics you can click ‘My Listings’ > For Sale / For Rent and click on the property.
First you will need to make sure that your Facebook permissions are up to date, see this article for a step by step guide:
https://dripflow.io/updating-facebook-permissions-for-reviews/
Next, customise your design & import the reviews, here is a step by step guide:
https://dripflow.io/how-to-import-create-review-graphics/
Click ‘My Listings’ on the left hand sidebar > For sale / For rent > Click on the property.
The images are below. You can either click download to download both images or press on the image and you will see a popup to download the story image separately.